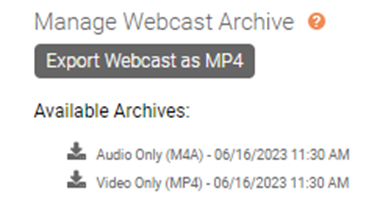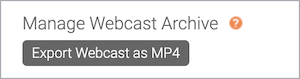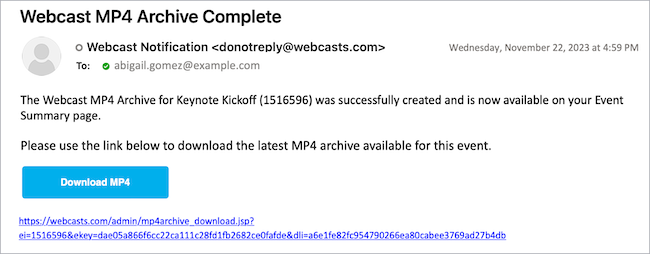Download the event recording
Download recordings of completed Live, On-Demand, or Simulated Live events on the Event Summary tab, under Manage Webcast Archive. You can download the event’s video only as a MP4 file (video broadcasts) and the event’s audio only as an M4A (video broadcasts) or MP3 file (telephone broadcasts). You can also download the full event archive, including audio/video and slides, as a MP4.
To download the recording, sign in to the Webcast Admin portal and edit the event.
Download the full event video
After the Live event or after you publish the On-Demand or Simulated Live event, you can export the full event recording, including audio/video and slides. The amount of time the MP4 takes to process depends on the length of the event.
Important: You can't make edits to the event in the editing studio until the recording has finished processing.
To download the recording as an MP4:
- Click Export Webcast as MP4.
- A warning window asks if you're sure you want to export the MP4. Click Yes.
- The recording will begin processing. Once the recording is ready, you'll receive an email, include a link to download the recording, once it is ready to download.
- A link will also be available under Available Archives. Click Full Webcast (MP4) to save the recording.
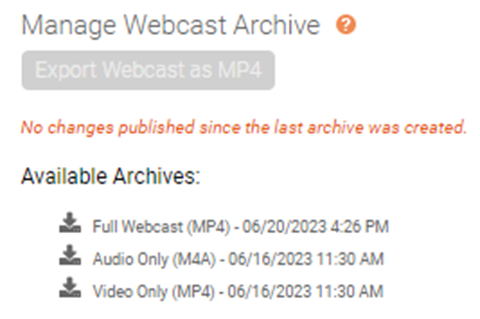
You can also download the MP4 from the MP4 Archive Complete notification email. In the email, click Download MP4 or copy and paste the link into a browser.
Note: The recording can be downloaded a total of 10 times. Once the download limit is exceeded, you must download the recording in the Webcast Admin portal.
Download the event's audio/video only files
- Click Audio Only to download the currently published audio only recording from the event.
- For telephone events, a MP3 file will be available.
- For video events, a M4A file will be available.
- For video events, click Video Only to download the currently published video only recording from the event.