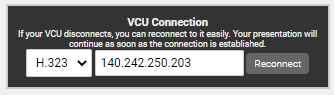Echo, Feedback or Distortion of Event’s Audio and/or Video
If there is an issue with the audio and/or video quality, start by determining if it is an issue with a presenter’s telephone line or video feed or a local playback issue for a viewer. Issues with the event's audio/video stream will impact the entire audience. In this case, you would see a large volume of reports of issues accessing the event. Local playback issues may be isolated to a small percentage of the audience due to a problem with their computer, network or internet connection. In this case, you would see a single report or a few reports of issues.
Audio Events
For audio events, you can test the audience stream by clicking on the gear icon in the Presenter Bridge section of the Live Studio.
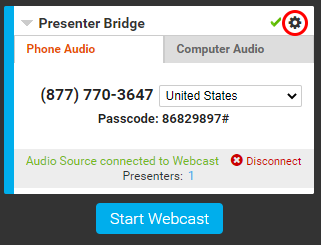
In the pop-out window, click on the Play button to listen to the stream the audience will hear.
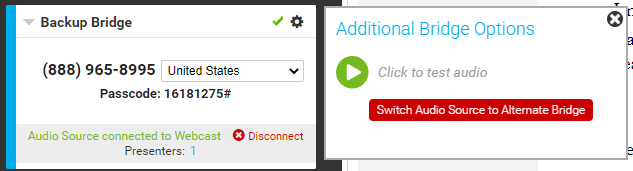
If there is an issue with an individual presenter's line, it should impact their audio only. In this case, have the presenter hang out or disconnect and join the Presenter Bridge again. If the issue persists, have them use another phone line. If there is an issue with the phone bridge, it should impact all presenter's audio. In this case, follow the troubleshooting steps below. To confirm another line is not impacting other presenter's audio, it is recommended to have all speakers mute their lines locally to avoid feedback or an echo. Have each presenter unmute and test their audio individually to identify the problematic line.
If there is an issue with the phone bridge (not an individual speaker line) and the event was set up with a Back-up Phone Bridge, you will see a gear icon by the Presenter Bridge information in the Live Studio.
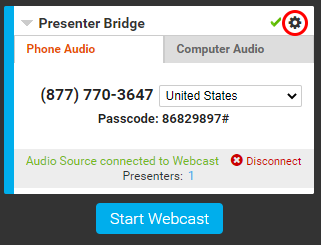
Click on the gear icon and click Switch Audio Source to Alternate Bridge to switch to the event’s back-up phone bridge.
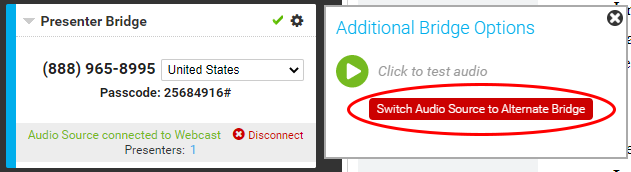
Follow the instructions to dial-in, connect and switch to the back-up bridge. Click Set as Webcast Audio Source to switch the bridge on the event.
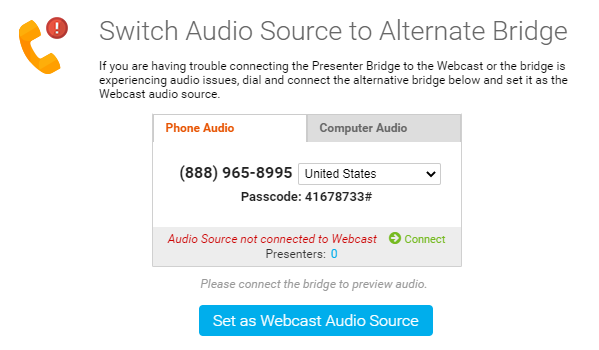
Speakers will then be prompted to disconnect and dial into the new bridge.
Video Events
For video presentations, make sure you are using a wired internet connection to present and close any unneeded programs running on your computer. It's recommended to disconnect from a VPN if you are connected to one. If the audio or video issue is being experienced by the entire audience, follow the instructions below based on the video acquisition being used:
Video Bridge Events
If the issue is related to a single presenter, have the presenter close the Live Studio and reconnect to the Video Bridge. If the issue persists, have the presenter try to use a different camera and/or microphone source. If the issue is related to all presenters, switch to the Backup Stream in the Broadcast Controls section of the Live Studio. Click on the Backup Stream box to activate it on your event.
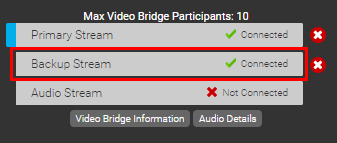
If the issue persists, use the red x next to the Primary and Backup Stream to reconnect the Video Bridge to the event.
Webcam Events
Have the presenter close the Live Studio and reconnect to their webcam. If the issue persists, have the presenter try to use a different camera and/or microphone source.
Encoder Events
If a Backup Stream has been connected, switch to the Backup Stream in the Broadcast Controls section of the Live Studio. Click on the Backup Stream box to activate it on your event. If the issue persists, ensure there isn't an issue with the Encoder source delivering the video feed and restart the Encoder as needed.
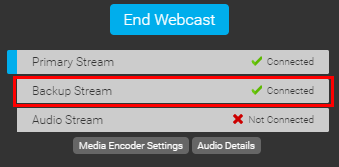
VCU Events
Have the presenter use the Reconnect button to reconnect the VCU to the event. If the issue persists, ensure there isn't an issue with the VCU source delivering the video feed and restart the VCU as needed.