Event Recording and Replay FAQs
This article covers frequently asked questions about event recordings and replays. Unless otherwise noted, the answers apply to Webcast account holders (moderators) who schedule, run, and manage events.
Recommended reading: Download the event recording
How do I record the event?
Live events are automatically recorded when you start the event in the Live Studio. The recording begins when you click Start Webcast and ends when you click End Webcast.
Can I turn off the recording for the event?
No. However, you can prevent attendees from accessing the replay using the Event Access controls on the right side of the Event Summary page.
Where do I download the event recording?
Moderators can download recordings of completed events from the Webcast Admin portal. You can download the event’s video only as a MP4 file (video broadcasts) and the event’s audio only as an M4A (video broadcasts) or MP3 file (telephone broadcasts). You can also download the full event archive, including audio/video and slides, as a MP4.
Sign in to your account and edit the event. On the Event Summary tab, under Manage Webcast Archive, look for Available Archives.
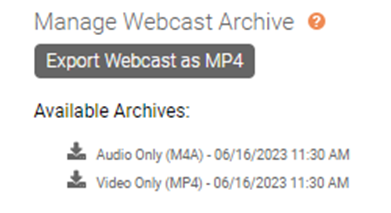
Click on the Audio Only link in the Available Archives section to download the currently published audio file from the event. For video events, click on the Video Only link to download the currently published video file from the event.
For all events, click Export Webcast as MP4 to export a MP4 video file of your full presentation. Once the file is available, you will be able to download the video by clicking on the Full Webcast link under Available Archives.
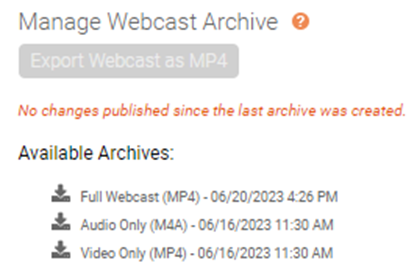
You can also download the MP4 file from the MP4 Archive Complete email. In the email, click Download MP4. On the MP4 Archive Download page, click Download MP4 to save the file. You and others who have the link can download the file from this page a total of 10 times.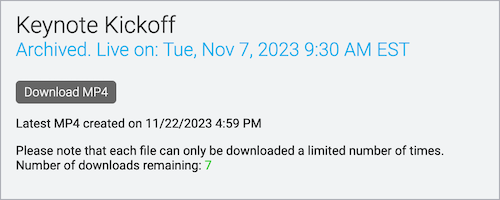
How do I access the replay?
When the event concludes, the replay is available at the same link as the Live event.
If you’re a moderator, edit the event and on the Event Summary tab click View Event. To copy the replay link, on the Event Summary tab, under Event URL, click Copy. You also receive a Webcast Notification email after you create a new event that contains the event link.
If you’re a presenter, sign in to the Guest Admin site and click Audience Webcast Link.
How long until the event replay or recording is available?
Archives are posted at the same link as the live event and typically take about 1-2x the duration of the live event to process, but occasionally may take up to 24 hours due to the volume of events being processed on the system at any given time. Note that events using 1080p video may take up to twice as long archive due to the file size. An email confirmation will be sent to the event administrator once the archive is available for viewing.
How do I know when the event recording or replay is ready?
Moderators receive a Webcast Notification email when the event is archived successfully. On the Event Summary tab under Event Details, a new section called Manage Webcast Archive displays where you can download the event recording.
Does the replay contain all the content from the Live event?
Yes. Event replays contain all the same content as the Live event, including the audio, video, slides, surveys, and headshots.
Can I edit the event recording after the Live event ends?
Yes. Both moderators and invited guest admins can edit the event recording in the On-Demand Studio and add, edit, and remove content. If you’re a moderator, edit the event and on the Event Summary tab, under Run My Event, click Launch On-Demand Studio. If you’re a presenter, sign in to the Guest Admin site and click On-Demand Studio.
To learn more, see Assemble or edit an event recording
Can I prevent attendees from accessing the replay?
Yes. You can close access to the replay. Edit the event and on the Event Summary tab, under Event Access, click Manage Access. In the Manage Event Access window, set the Player to Closed and click Save Changes.
Can I prevent people from fast forwarding through the replay?
Yes. You can hide the progress bar and video controls so that people can't fast-forward, rewind, or use jump points to skip to specific sections of the replay.
Edit the event and go to the Player & Branding tab. Under Media Options, select Hide Progress Bar when On-Demand and then click Save and Continue.