Add sponsor logos to the event window
You can display logos of event sponsors and other call to action images during the event. The logos are included in the lower right corner of the event window, above the footer.
You can include as many sponsor logos as you like. Each logo displays for 10 seconds before switching to the next one. You can set the display order of the logos, the amount of time each logo is displayed, and include a link so that when attendees click on the logo, they're taken to the sponsor's website.
The maximum recommended size for sponsor logos is 400 x 70 pixels and no more than 100 MB each. If you upload a larger image, you will be prompted to crop or resize it in the image editor.
Note: The height of the player container adjusts to accommodate the logos and shifts the footer down. To prevent the footer from moving up and down when logos switch, make sure that all logos are the same height.
This example shows the event window with four sponsor logos that are displayed for 1 second.
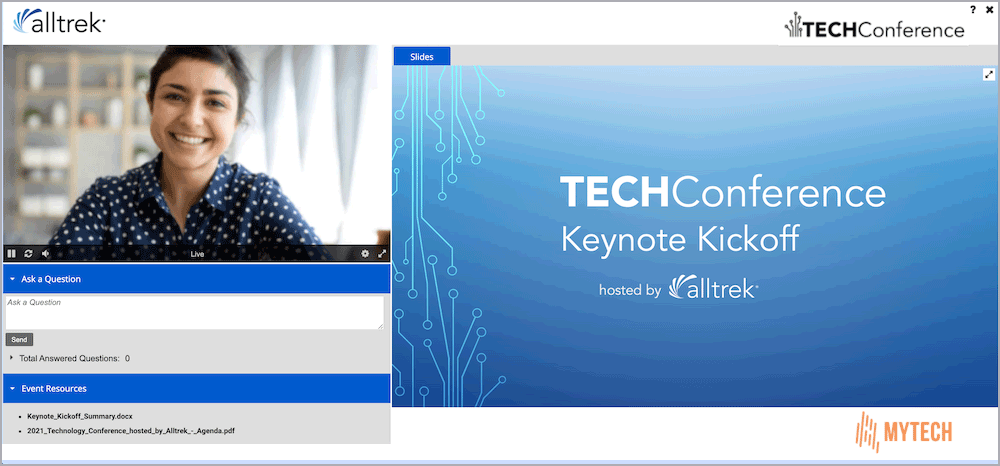
To add sponsor logos to the event window:
- On the Player & Branding tab, scroll to the Branding Options section and open Add Sponsor Logos.
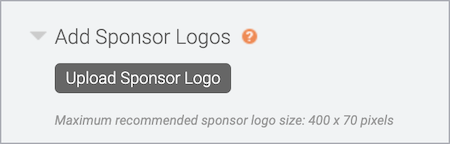
- Click Upload Sponsor Logo.
- Optional. Next to Links To, enter the URL of the web page to open when attendees click the logo.
- Click Choose FIle, select an image, and click Upload. Repeat steps 2-4 to add more sponsor logos.

- As you upload them, logos are added to a list. In the list, finalize the logos to display.
- Set the display sequence in the Order column
- Add or change destination links
- Set the display duration for each logo
- Click Edit Logo to crop, rotate, or resize the image. To use a different image, click Remove and upload a new image.
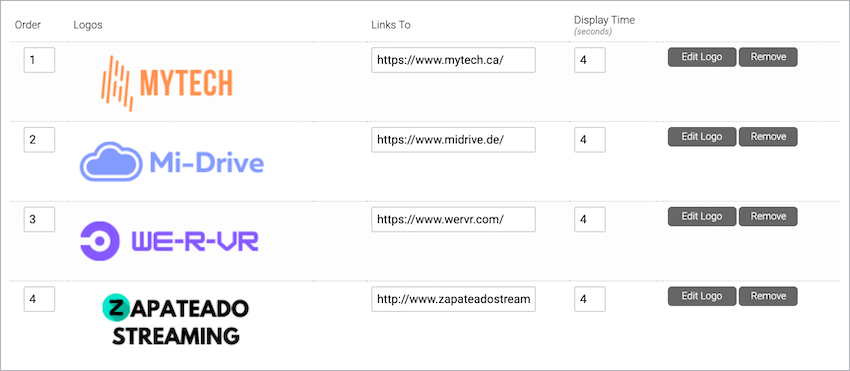
- Click Save and Continue.