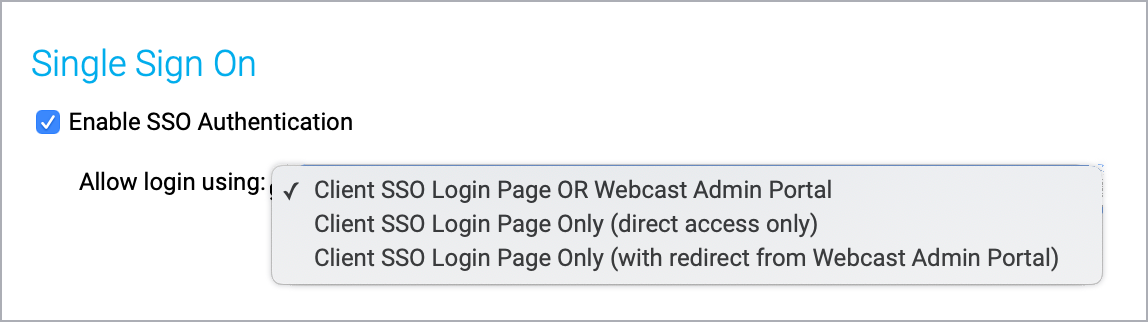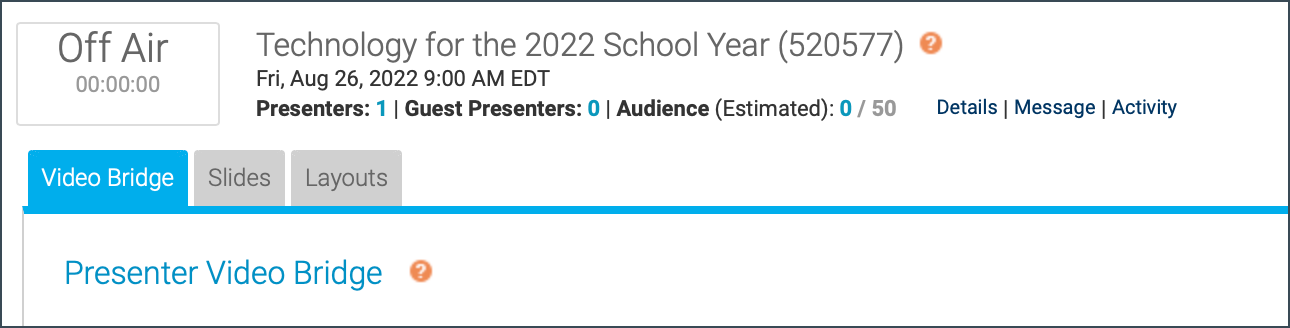Webcast 5.8 Release Notes
Released: August 13, 2022
This release introduces three new grid layouts for video bridge events, makes player layout switching available without slides, sets 480p as the minimum resolution for video events, and adds SSO login options. These release notes also highlight other changes and improvements.
If you have any questions about these changes, please email us at updates@webcasts.com or contact your account representative.
Release highlights
New grid views for video bridge events
New grid views for video bridge events display up to 9, 16, and 20 presenters in equally sized frames. These layouts are great for events where you want to get every speaker’s video on stage, but don’t have a primary speaker to highlight.
In the Live Studio, under the presenter list, click Webcast Layout Control. Select Grid Layouts and then choose the number of presenters you’d like on stage.
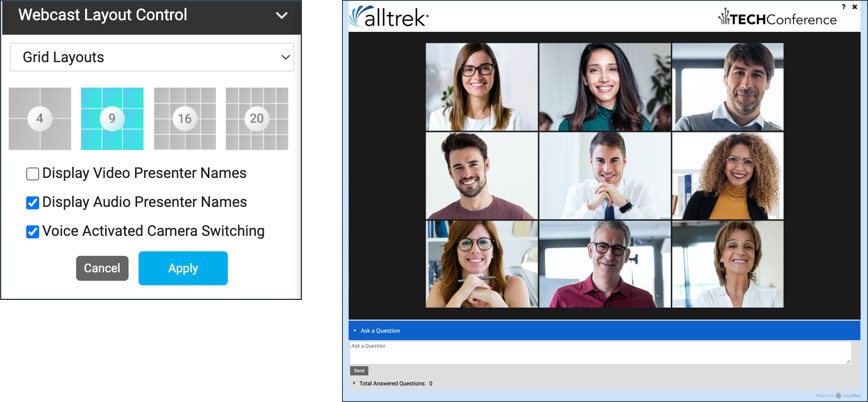
Additional presenter layout updates:
- Presenter layouts are now grouped; select Single Speaker, Grid, and Filmstrip to see thumbnails.
- Individual layout is now called Single Speaker.
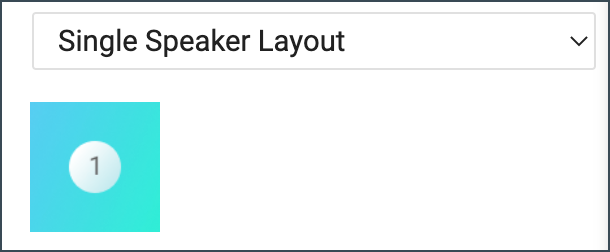
- Filmstrip layouts. Now select the maximum number of presenters you want to show on stage: 8 or 20. To highlight two presenters above the filmstrip (formerly Duo Filmstrip), select 20 with the two large frames.
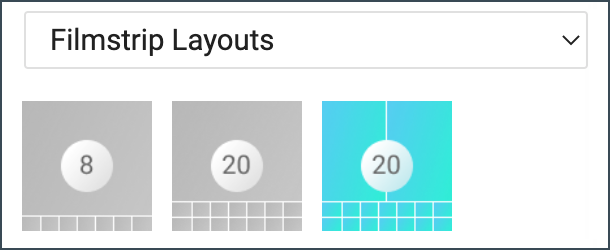
- Grid layouts. We've also simplified the UI for pinning presenters on stage. The ”ordering” options (arrow buttons, yellow star, pin numbers) have been removed. If you want to highlight one or two presenters, use a filmstrip layout.
Layout switching without slides
On the Player & Branding tab, the Player Layouts option is now in a separate section. This lets you switch the focus from custom tabs to video to video+content without the requirement to add a Slides tab.
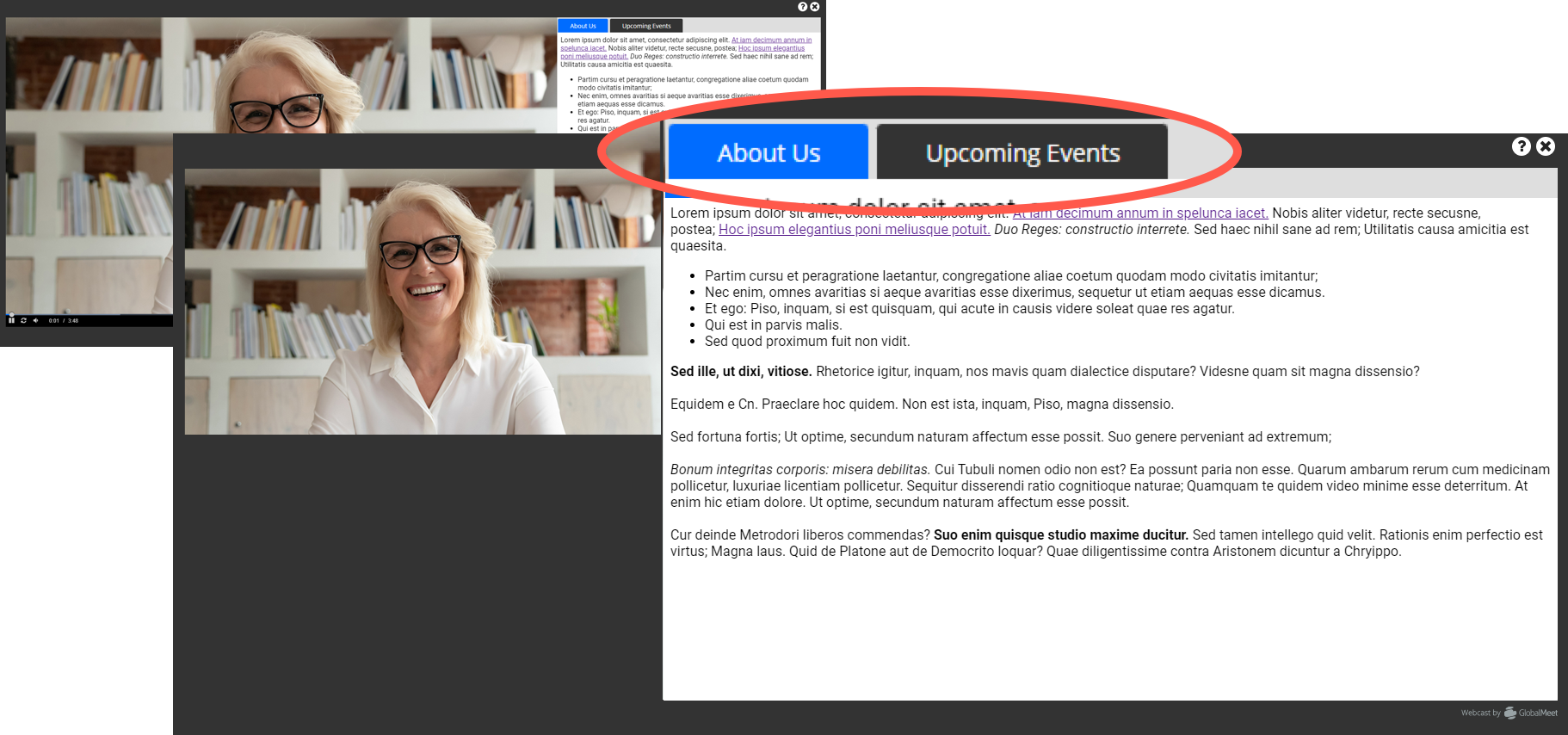
With this change, we’ve also updated the player layout names and examples to say “Content” instead of “Slides.”
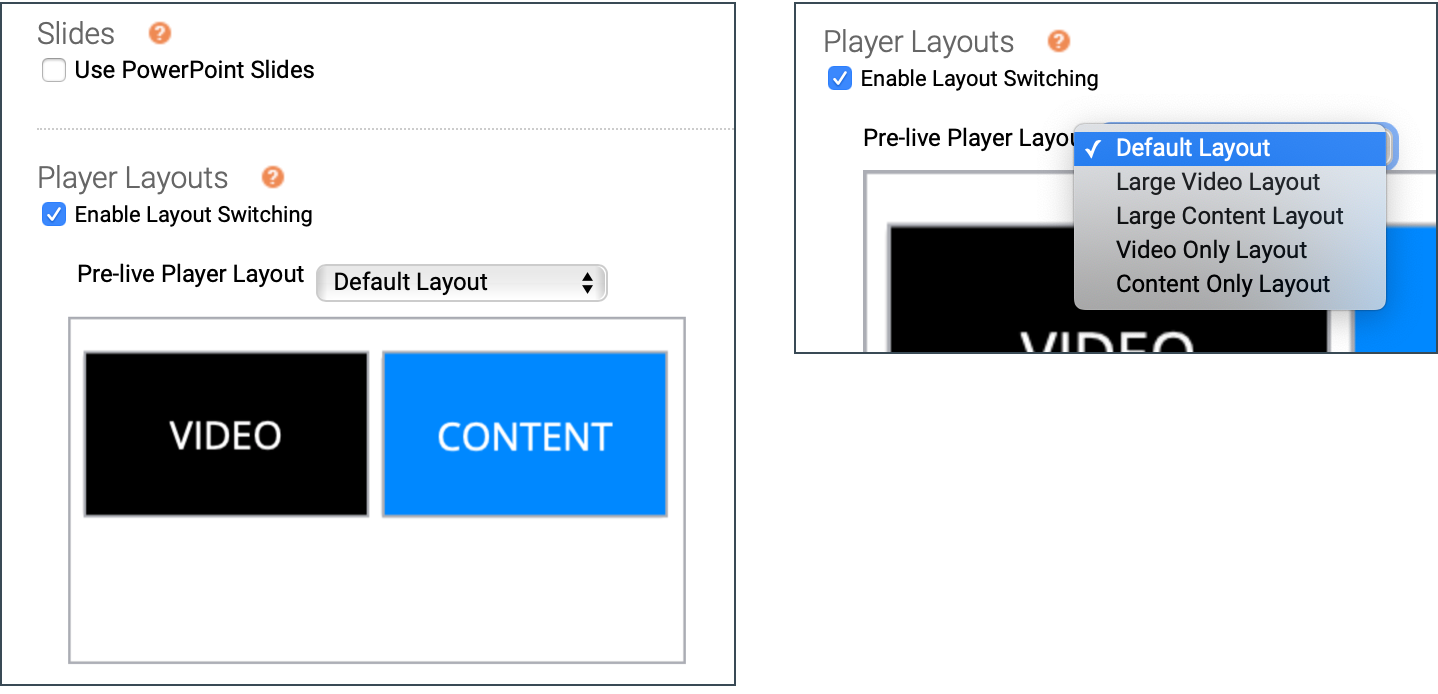
Video events are now a minimum 480p
As more virtual events move to HD, we’re phasing out support for 4:3 standard and low-res widescreen player options. For video events, the minimum player size is now 480p (high-res widescreen).
For existing events that have a 4:3 or low-res player size (Player & Branding tab):
- Scheduled (future) Live and Simulated Live captures will be updated to 480p.
- Recorded events (On-Demand, Simulated Live replays, and Live event archives) will retain their player size.
- When you copy an event, the new event will be set to 480p.
- When you clone a recorded event (creating an exact copy), the new On-Demand event will retain the discontinued size.
Accessibility updates
The language attribute has been added to the page code for events. This allows screen readers to properly dictate page content in the correct language and voice. Previously, no language was set. For example, this Spanish-language event is set to lang=“es”.
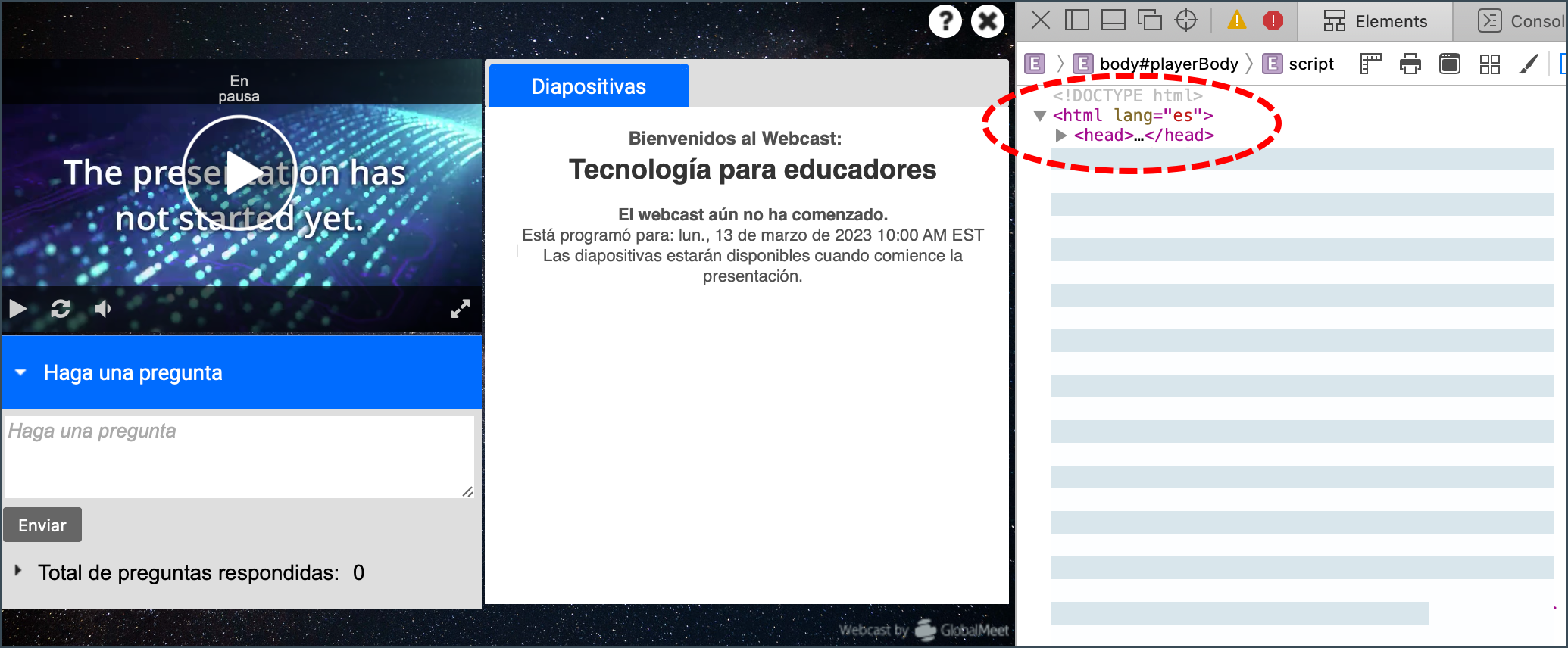
SSO for Webcast Admin access
For added security, an organization can use its own SSO login page to authenticate access to the Webcast Admin portal. This release adds the ability to use both Client SSO and the traditional Webcast login flow.
Note: Single sign-on requires additional setup. If you are interested in implementing SSO for your organization, please contact your sales representative.
Once enabled, your Team Manager can enable SSO for an admin and set the method to use (Go to Manage Accounts and under My Team, click Edit next to the admin). There are three options:
- Admins can sign in from both the Client’s SSO login page and the Webcast login with username.
- Client SSO login page only. If the Webcast login detects an SSO-enabled username, it displays an error message.
- Client SSO login page with redirect messaging. If the Webcast login detects an SSO-enabled username, it provides a link to your SSO login page.
Other new features and enhancements
Browser support
- We updated the minimum supported browser versions; for Live Studio or to attend a webcast, you need the current or previous five versions of:
- Google Chrome
- Microsoft Edge
- Mozilla Firefox. Firefox does not support screen sharing for 720p video bridge events.
- Safari (Mac devices only). Attending any event and Live Studio for Telephone, Encoder, and VCU events.
- Guest Admin access is now blocked in Internet Explorer. When you open a Guest Admin link in IE, an unsupported browser message is displayed. Previously, guest admins were allowed to sign in and then received an error.
By-request features from 5.7 added to accounts
These features are now automatically included in most Webcast accounts:
- Inline videos. Launch and play pre-recorded videos within the main video window during a live event.
- Pre-live player layouts. For accounts with player layout switching. Select the layout to show to attendees before the event begins and when the event starts.
- VTT caption support. VTT is now the required format for timed caption files for all recorded events (On-Demand, Simulated Live replays, and Live event archives).
Events
- Live Studio. The event title, date, and time are now shown in the Live Studio header. Previously, only the event ID was displayed.
-
Live Studio. When you navigate away from the Video Bridge tab, it’s still visible in a “mini view.” Now you can drag the mini view anywhere on the screen and collapse it, so you can focus on the content being presented.
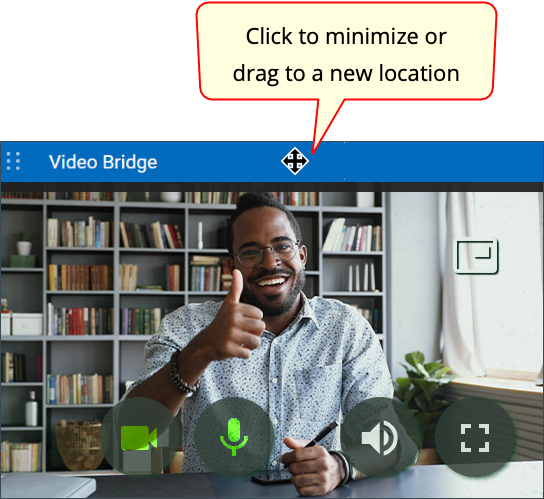
-
Hive multicast streaming. We've updated the version of Hive. The new version has more reporting features to help debug issues.
-
Kollective multicast streaming. We've updated the Kollective API to the current version and reworked the backend workflow.
Reporting
- Reports > Event Analytics. The Click Tracking report now captures up to 44 characters of the file names, making it easier to see which files were downloaded from Event Resources (on event setup, go to Event Content > Event Resources).
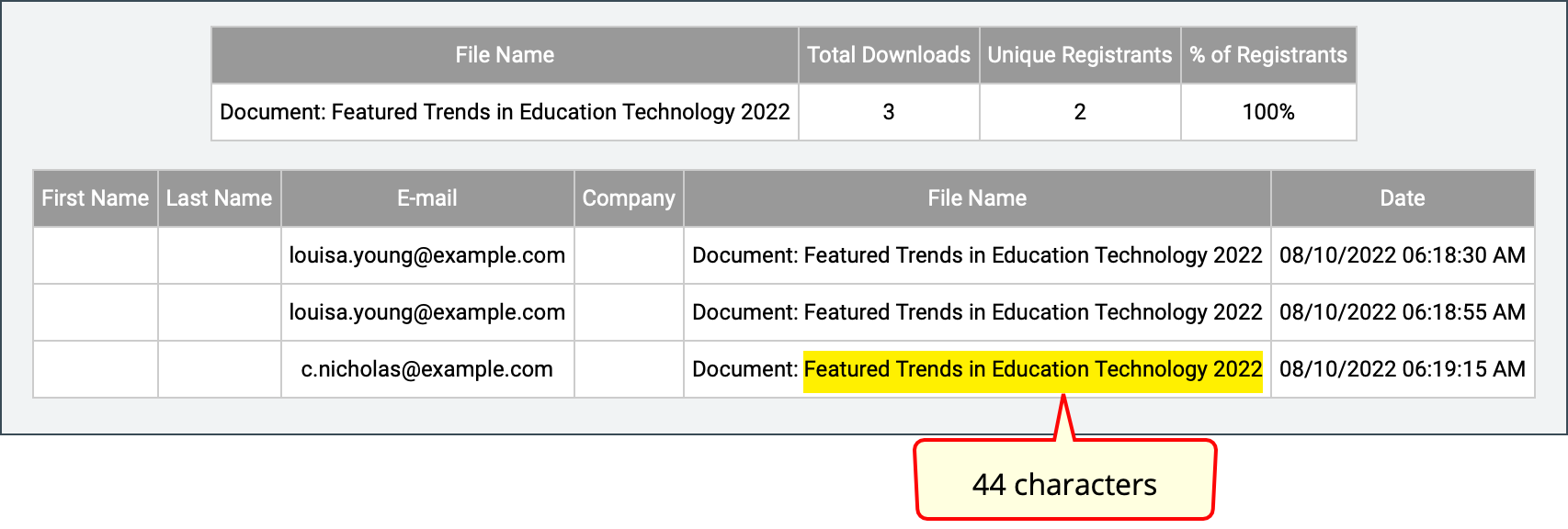
API updates
- Event Creation API. The create and update methods now throw an error if the scheduled_start_time is more than one year earlier (in the past) than the current date and time.
- Reporting API. For events with marketing consent tracking (the last question on the Event > Registration tab), the new unsubscribed_viewers parameter lets you filter for registrants who opted in/out of communications. When submitting the API request, use:
- &unsubscribed_viewers=yes – to retrieve users who opted out of comms
- &unsubscribed_viewers=no – to retrieve who opted in
Bug fixes
- On-Demand events. After an overlay video finished playing, the Play button was shown briefly.
- VTT captions. In Simulated Live audio events with VTT captions, the Subtitles option for turning captions on and off was difficult to see and access.
- Fixed an issue where if Anonymous registration (Registration tab) and Limit Access By Viewer Domain (Security tab) were enabled, viewers could still access the event from the event URL. Now when a viewer clicks Enter Event, they are blocked.
- Attendee Portals. If you had an enhanced portal with no tracks (categories) and Show was set to Off for all linked segments, the default Schedule tab showed the message __CATEGORY_0_0__. Now the Schedule tab is empty, as expected.
- Team Managers or other admins with the Create Reporting API-Only User Account special permission can now create Reporting API admins (or edit existing admins and set that permission). Previously, the Save Changes button wasn’t displayed.