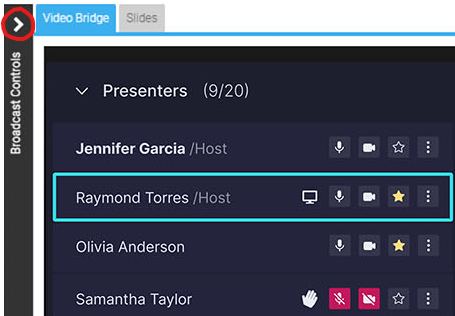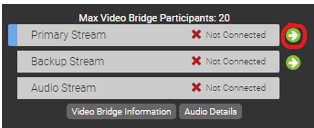How do I connect and broadcast using the Video Bridge?
Once presenters have joined the Video Bridge and you are ready to start your event, use the Broadcast Controls section to connect and start your event. In the top left of the Live Studio, click on the > icon next to the Broadcast Controls text to access the controls.
Click on the green arrow icons next to the Primary Stream and Backup Stream to connect the Video Bridge for delivery.
You will see Connected text to confirm when the Video Bridge has been connected. Click Preview Stream to preview the Video Bridge and prepare to start your event.
A preview of the Video Bridge stream will load in the Broadcast Controls window above. You will also see the status indicator set to Stand By at the top of the Live Studio, which indicates you are connected and ready to go live.
Click Start Webcast to go live to your audience. The status indicator will update to On Air and the timer below will display how long you have been live to viewers.
Once the event concludes, click End Webcast below the Broadcast Controls window to end the presentation.