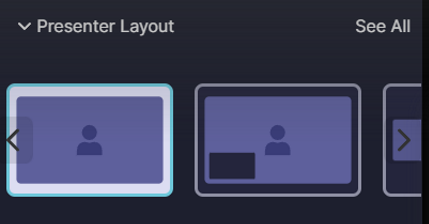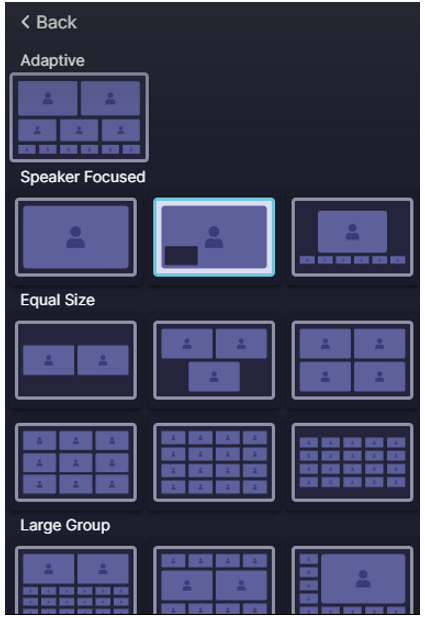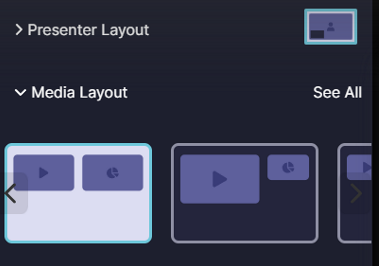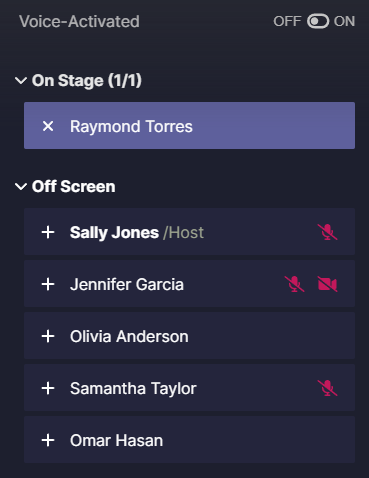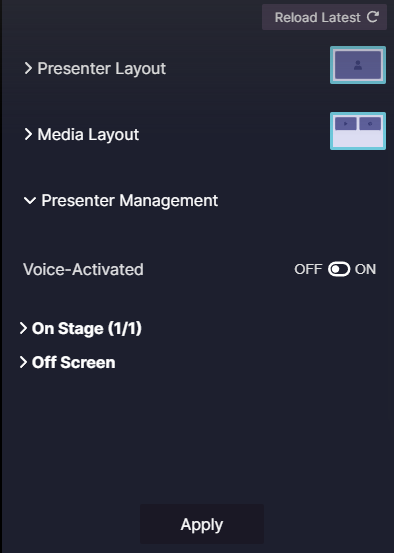Video Bridge Control Room Settings
To access the Control Room, click on the monitor icon in the Video Bridge menu. The Control Room interface allows advanced users to build entire shots ahead of time and apply changes seamlessly, all at once. This allows you to pre-select the Video Bridge layout, the webcast player layout and manage the presenters that will appear in the selected layout. This setting is only available to Admins and not guest presenters.
Click on the Presenter Layout text to select a layout for the Video Bridge. Click on the arrow icons to scroll through the available layouts or click See All to display all layout options.
Click Back to return to the main menu.
Click on the Media Layout text to select a layout for the webcast player. Click on the arrow icons to scroll through player layouts or click See All to display all layout options. Click Back to return to the main menu.
Click on the Presenter Management text to display options to manage which presenters appear in the Video Bridge layout. Voice-Activated switching is used by default, so the active speaker and most recent speakers will appear. Disable voice activated switching to manually place presenters on stage in the desired order. Click on the + icon next to a presenters name to add them to the select layout or click on the x icon next to their name to remove them from the layout. You can also drag and drop presenters between On Stage and Off Screen. All other available presenters show in the Off Screen list.
When disabled, existing spotlighting will no longer be active. The audio/video status of all presenters will appear in this view, but will not be clickable here. Note that the adaptive layout is only available when voice activated switching is enabled.
As you make changes to the settings, you'll see Reload Latest text in the top right. Click here to reset to the current layout settings that are active on the event. Click Apply to save changes to all of these settings with a single click.