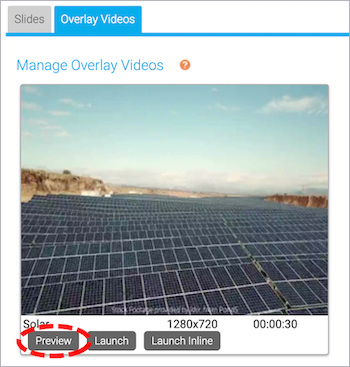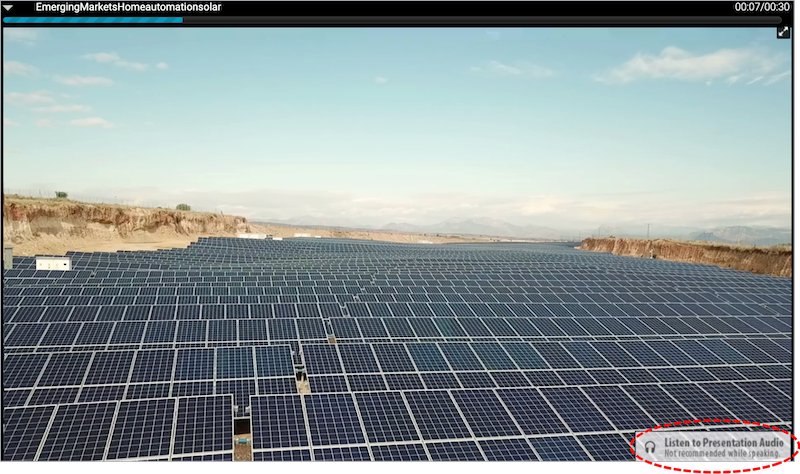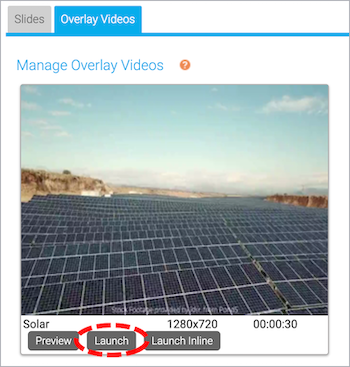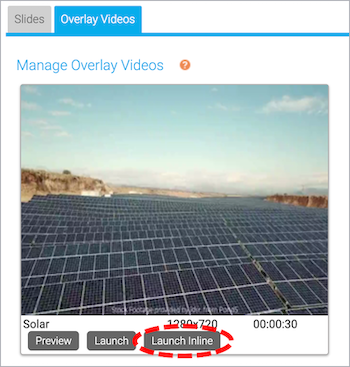Share a video during a Live event
In the Live Studio, the Overlay Videos tab shows all uploaded videos. From here, you and other presenters can preview them, play them for the audience, and stop sharing them.
Notes:
- Before your event goes live, have a least one presenter preview each overlay video. This helps to cache the videos on the event servers (content delivery network or CDN) and provide faster delivery during your event.
- The stream is delayed for attendees, so you must allow the event to run for 15 seconds before sharing a video. This ensures all attendees see the video.
- Once you share a video, you can only share it again the way you played it the first time (overlay or inline). For example, if you shared a video as an overlay, you can't share it in the video player.
- All presenters are automatically muted while previewing and sharing a video.
- You can't share a video and screen share at the same time.
Jump to: Preview a video | Share a video as an overlay | Share a video in the video player (inline) | Stop sharing a video
Preview a video
Preview your overlay videos to make sure they display correctly to the audience during the live event. When you preview a video, the video is only visible to you.
To preview an overlay video:
- In the Live Studio, click the Overlay Videos tab.
Thumbnails of the uploaded videos are displayed with the video name, size, and duration.
- Under the video you want to test, click Preview.
The video plays in a new window as an overlay.
Note: The audio is muted when you preview a video. To test the video's audio, click Listen to Presentation Audio.
Share a video as an overlay
- In the Live Studio, click the Overlay Videos tab.
Thumbnails of the uploaded videos are displayed with the video name, size, and duration.
- Under the video you want to view, click Launch.
- A message displays asking if you want to send the video to the audience. Click OK.
The video is shared with the audience and plays in a new window as an overlay for you and other presenters. The video includes a progress bar to let you know when the video is done playing.
Note: Only the audience hears the video's audio. To prevent feedback, we recommend that presenters don't listen to the audio during the event.
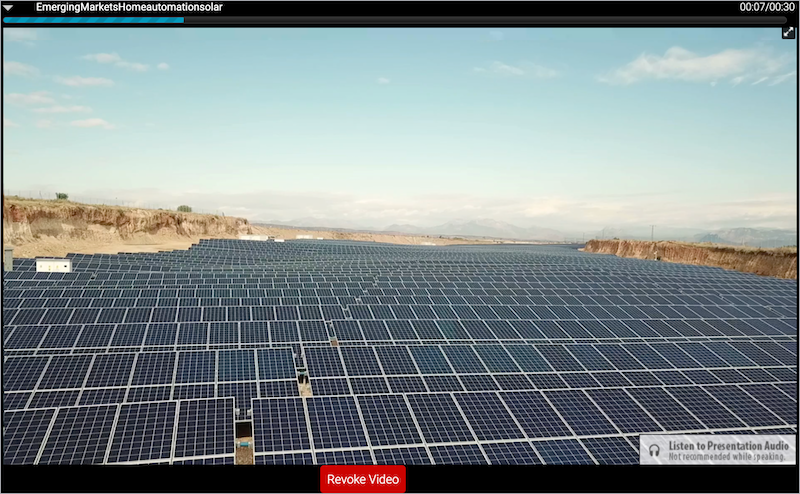
Share a video in the video player (inline)
Notes:
- In the Live Studio, click the Overlay Videos tab.
Thumbnails of the uploaded videos are displayed with the video name, size, and duration.
- Under the video you want to view, click Launch Inline.
- A message displays asking if you want to send the video to the audience. Click OK.
The video plays for the audience in the video player and plays in a new window as an overlay for you and other presenters. The video includes a progress bar to let you know when the video is done playing.
Note: Only the audience hears the video's audio. To prevent feedback, we recommend that presenters don't listen to the audio during the event.
Stop sharing a video
While a video is being shared with the audience, you or another presenter can revoke it and stop it from playing.
Important: When a video is revoked, it is not included in the event replay.
To stop sharing a video:
- At the bottom of the video, click Revoke Video.
- A message displays asking if you want to revoke the video. Click OK.