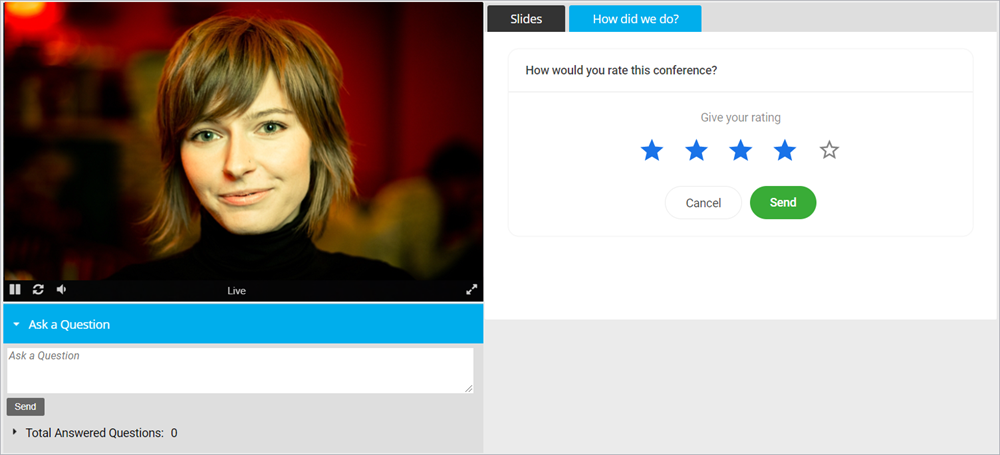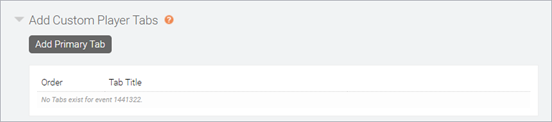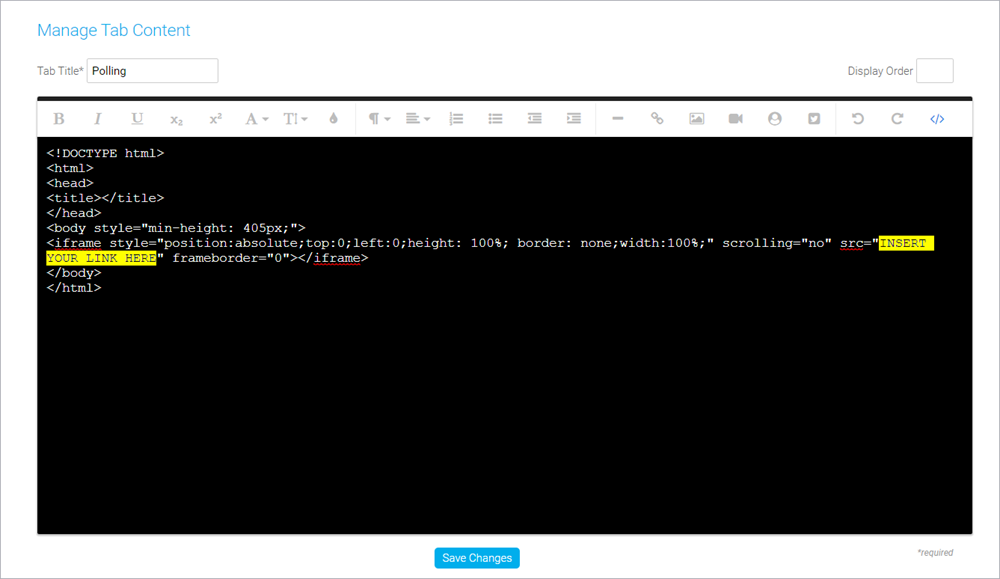Add third-party tools to an event
Enhance your events by including interactive tools like captioning, polling, surveys, real-time Q&A, and more. Add a custom player tab to your event and use the embed code from third-party apps and platforms. During the event, the tools display in tabs on the right side of the event window, next to the video stream or headshots.
Note: This requires that you have an account with the app or platform that provides the polls, real-time Q&A, surveys, or other interactive tools that you want to incorporate in your event. For more information, see Supported third-party tools.
Support is not able to set up, test, or manage third-party tools for self-service clients. If you would like someone to manage an end-to-end integration, please contact your sales representative to arrange a consulting package.
Jump to: Example Code | Add Third-party Tools
Example code
Use the following sample code to embed your third-party tool. Replace INSERT YOUR LINK HERE with the link found in your tool's embed code.
<!DOCTYPE html> <html> <head> <title></title> </head> <body style="min-height: 405px;"> <iframe style="position:absolute;top:0;left:0;height: 100%; border: none;width:100%;" scrolling="no" src="INSERT YOUR LINK HERE" frameborder="0"></iframe> </body> </html>
This is an example of Conferences i/o's embed code and link. Only copy the URL.
<iframe src="https://help.cnf.io/sessions/mkta/#!/polls/cr6s" style="width: 100%; max-width: 400px; height: 600px;"> </iframe>
Add third-party tools to your event
To set up a third-party tool, find and copy the embed code from the app or platform and then paste it into a custom tab. Before the event, view the event and make sure the third-party tool works properly.
The webcast player does not interact or control the third-party tool or content. It uses the embed code provided by the vendor to retrieve the component you want to incorporate. For security reasons, the webcast player only connects to specific, "expected" domains for each tool. See Supported third-party tools for a list of tools and the expected domains.
To embed a third-party tool:
- Sign in to the Webcast Admin portal and edit the event.
- On the left panel, click the Event Content tab.
- Under Optional Content, expand the Add Custom Player Tabs section and click Add Primary Tab.
- In the Manage Tab Content window, enter a name for the tab.
- At the top right side of the text editor, click </> to switch to code view.
- Delete all the placeholder code.
- Copy the example code and paste it into the editor. Replace INSERT YOUR LINK HERE with the link found in your tool's embed code.
Note: For the third-party tool to work properly, the link must begin with https:// and the domain expected for the service.
- Click Save Changes to save the coding. Then click Save and Continue to save changes to the event content.