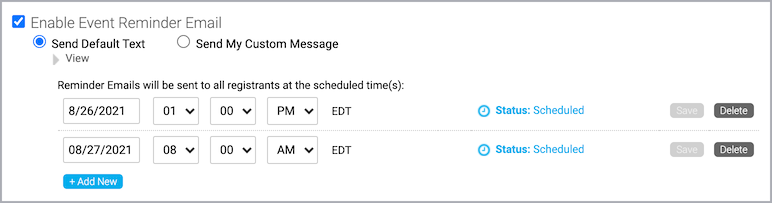Send reminder emails for an event
You can send one or more reminder emails to people who registered for your event. By default, a reminder is sent 24 hours before the scheduled start time of your event. You can change the date and time the reminder will be sent and also schedule additional reminder emails. For example, schedule one reminder for a week before the event and a second reminder for the morning of the event.
Event reminders are plain text messages with the event title, date, time, duration, URL, and a link to unsubscribe from email messages. You can use the text editor and customize the message, including the sender name and email and email subject.
Notes:
- Help registrants remember your event with an Add to Calendar button or link in the email. You can include links for Outlook and Google calendars. For more information, see Auto-fields for emails.
- The system sends the same reminder email for each of the scheduled dates and times. To send different reminder emails, create your reminders as follow-up emails, schedule them to send before the event starts, and select Did not attend to target registrants. For more information, see Send follow-up emails for an event.
To schedule reminder emails:
- Sign in to the Webcast Admin portal and edit the event.
- On the left panel, click the Email & Marketing tab.
- In the Audience Emails section, select Enable Event Reminder Email.
- Under Send Default Text, click View to review the default message. To customize the message, select Send My Custom Message and use the text editor to add text, images, and more.
- To send the reminder more than one time, click + Add New and select the date and time to send it.
- You should always send yourself the email before sending it to registrants. Under the text editor, next to Send a test email to, enter your email address.

- Scroll to the bottom of the page and click Save and Continue.