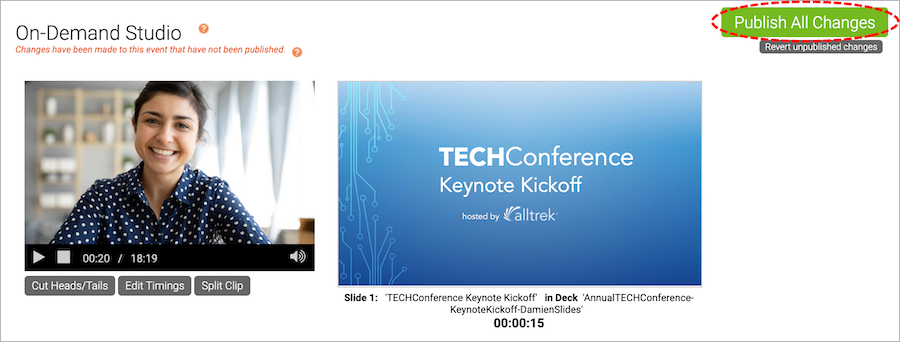Change the event window layout for a recorded event
For Live, On-Demand, and Simulated Live events. Use layout switching in a recorded event to change the view and highlight different types of content. In the editing studio, set layout changes on the event timeline. Attendees will see the different layouts while watching the finished recording. The available layouts depend on the media type (for On-Demand and Simulated Live events) you selected in the event setup or the broadcast type and player size of the original event (for Live event replays). To learn more, see Enable layout switching for an event.
To learn more about editing a recorded event, see Assemble or edit an event recording.
To change the event window layout:
- Go to the Event Summary tab and click Launch On-Demand Studio or Launch SimLive Studio.
- In the editing studio, under the event timeline, click the Layouts button.
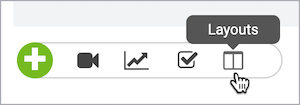
The available layouts are displayed in the Layout Library.
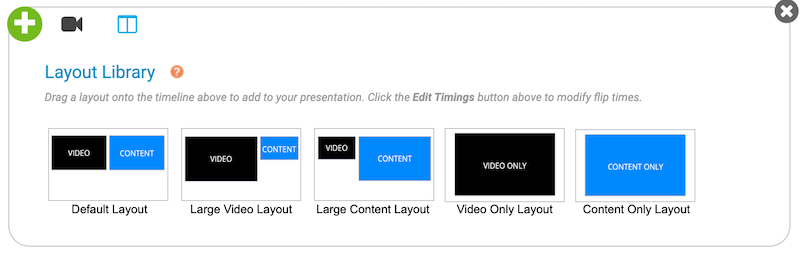
- In the Layouts Library, select a layout thumbnail and drag and drop it to the Layouts track on the event timeline.
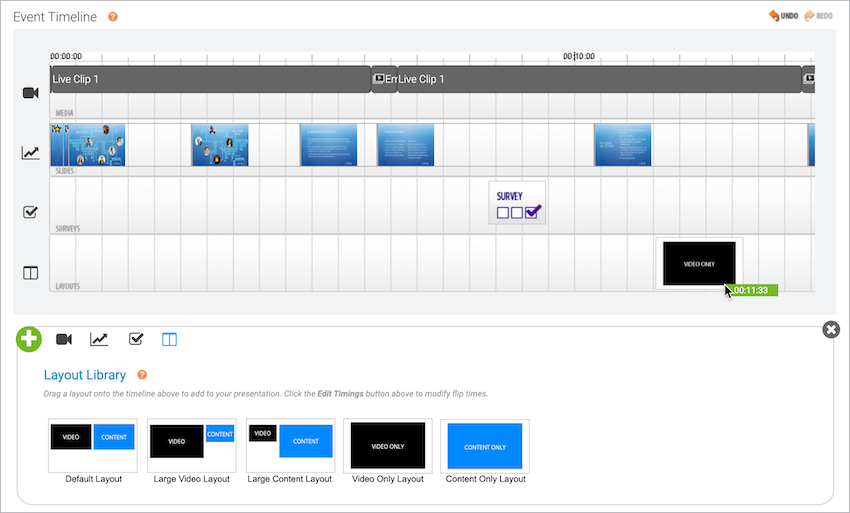
To remove a layout change, right-click the layout and click Remove Layout.

- Once finished, click Publish All Changes.