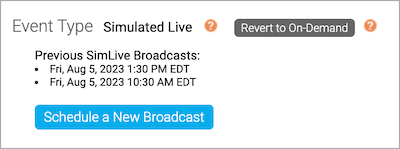Create and schedule a Simulated Live event
Simulated Live events are recordings that are broadcast at the date and time you schedule. You can create a Simulated Live event with pre-recorded media that you upload or schedule a recording session to capture the event content. Either way, you'll use the Simulated Live Studio to finalize and publish the event.
Once the recording is ready, schedule the broadcast. You can re-broadcast a Simulated Live event. After the first Simulated Live broadcast is over, go back to the Event Settings tab and schedule another broadcast.
Note: The event can be from 30 minutes to 8 hours long.
Jump to: Create a Simulated Live event with pre-recorded media | Create and record a Simulated Live event | Schedule a Simulated Live broadcast
Create a Simulated Live event with pre-recorded media
When setting up a Simulated Live event with pre-recorded media, select whether the primary media clips (typically presenter narration) you plan to include are audio or video files. This Media setting affects what you can upload to the event and present in the video player (headshots with audio or videos) and the video player size (on the Player & Branding tab). You can include overlay videos regardless of the Media type you select.
After creating the event, go to the Event Content tab to upload your primary media clips, slide decks, videos, and other content you'll share in the event. Then, open the Simulated Live Studio and assemble your event. To learn more about uploading clips and assembling the event, see:
- Upload audio clips for use in a recorded event
- Upload videos for use in a recorded event
- Assemble or edit an event recording
To create a Simulated Live event and upload pre-recorded media:
- In the Webcast Admin portal, at the top of the page, click + Create New Event.

- On the Event Settings tab, enter the event name.

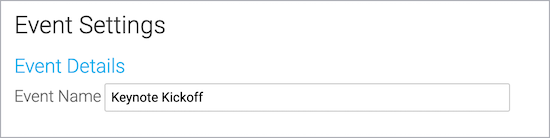
- Next to Event Type, select Simulated Live.
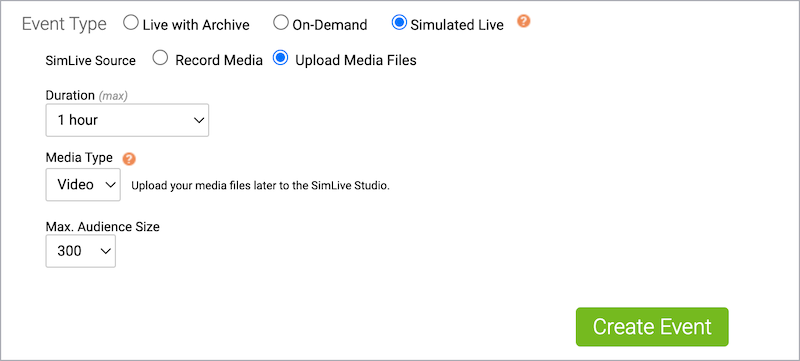
- Next to SimLive Source, select Upload Media Files.
- Select the event duration.
- Select the type of media you'll be uploading as the primary event content. This affects the size of the video player (in the Player & Branding tab). If you will upload:
- Audio files to play while displaying presenter headshots in the video player, select Audio.
- Video files to use as presenter video in the video player, select Video.
- For the Max. Audience Size, select the number of people you expect to attend the event when it is live. Access to your event will be limited to this specified number of simultaneous viewers.
Note: You can update the number of attendees when scheduling the Simulated Live broadcast.
- Once the event details are complete, at the bottom of the Event Settings tab, click Create Event to proceed with the setup process.
Create and record a Simulated Live event
When setting up a Simulated Live event with a recording session, schedule the session, upload content, and on the day of the session, use the Live Studio to record the event. When the recording is complete, you'll be able to edit it in the Simulated Live Studio. To learn more about editing the recording, see Assemble or edit an event recording.
To create a Simulated Live event and schedule a recording session:
- In the Webcast Admin portal, at the top of the page, click + Create New Event.

- On the Event Settings tab, enter the event name.

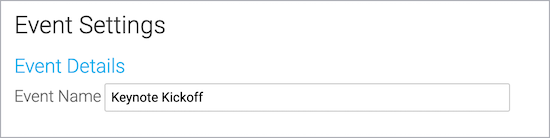
- Next to Event Type, select Simulated Live.

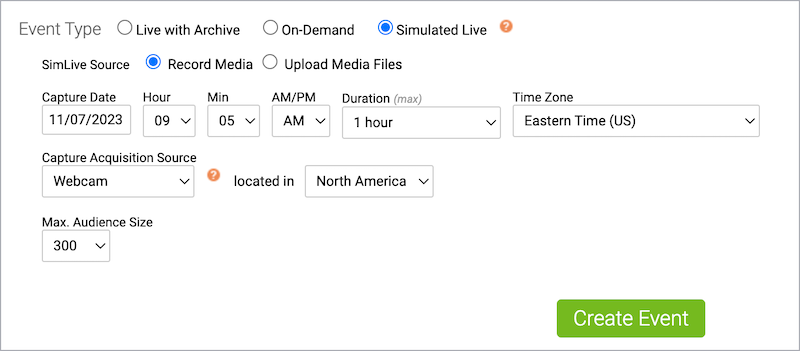
- Next to SimLive Source, select Record Media.
- Select the date and time, duration, and time zone for the recording session.
- For the Capture Acquisition Source, select how presenters will broadcast on the day of the recording session. If you're broadcasting audio only, select Telephone. If you plan to broadcast live video, select another broadcast type and select the location you'll be broadcasting from.
- For the Max. Audience Size, select the number of people you expect to attend the event when it is live. Access to your event will be limited to this specified number of simultaneous viewers.
Note: You can update the number of attendees when scheduling the Simulated Live broadcast.
- At the bottom of the Event Settings tab, click Create Event to proceed with the setup process.
Schedule a Simulated Live broadcast
Once your recording has been finalized and published in the Simulated Live Studio, schedule when you want the event to be broadcast. Once you schedule a broadcast, attendees can access the event, but the recording won't be played until the scheduled date and time.
To schedule a Simulated Live broadcast:
- Go to the Event Settings tab for the event and under Event Type, click Schedule a New Broadcast.
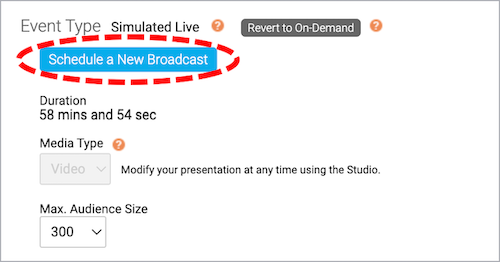
- Select the event date and time and time zone.
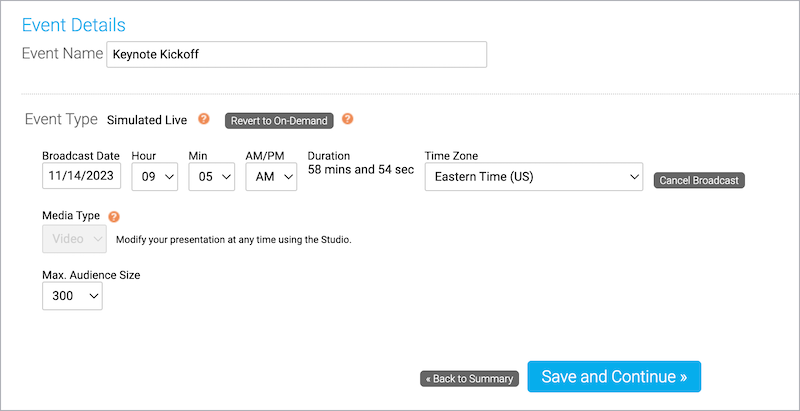
- Optional. If the number of people attending the broadcast is different from the number you selected when creating the event, update the Max. Audience Size.
- Click Save and Continue.
After you broadcast a Simulated Live event, it is added to the list of previous broadcasts above the Schedule a New Broadcast button. The event in this example has been broadcast two times.