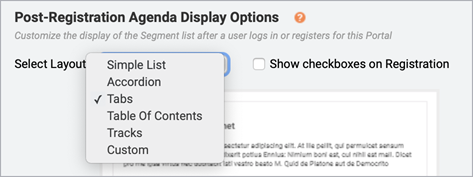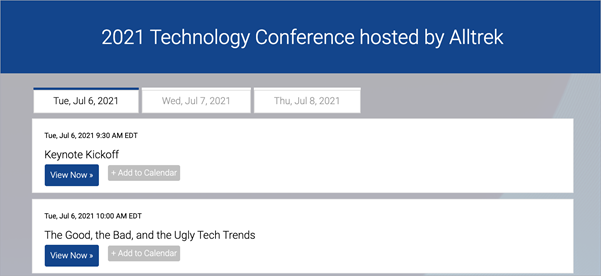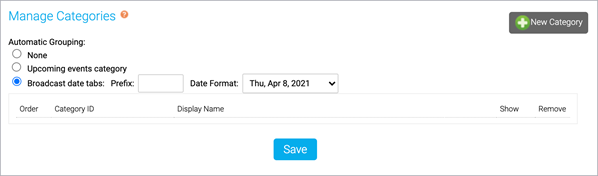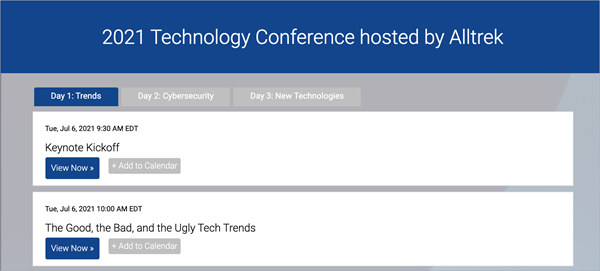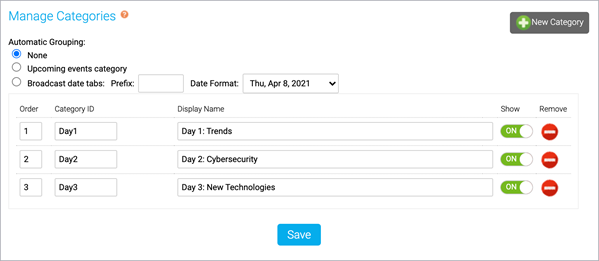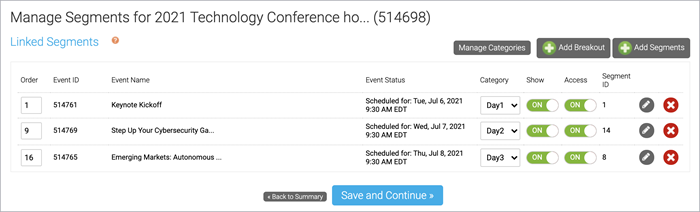Sort events and breakout sessions into categories
After you add events and breakout sessions to the portal, the portal automatically sorts them by their scheduled date and time. Depending on the portal layout you select, you can further group your events with automatic grouping and sort events into tabs by broadcast date or into custom categories (or tracks) you create.
Select a layout
Before you categorize events and breakout sessions, you must select the correct layout.
Sign in to the Webcast Admin portal and edit the portal.
To select a layout:
- On the left panel, click the Portal Layout tab.
- Under Post-Registration Agenda Display Options, select the:
- Tabs layout to sort events into broadcast date tabs.
- Accordion, Tabs, Table of Contents, or Tracks layout to sort events into custom categories.
Note: Simple List and Custom layouts do not support automatic grouping.
- Click Save and Continue.
Sort with broadcast date tabs
If your conference takes place over several days, you can automatically group them into tabs with their scheduled date. If the date of an event or breakout session changes, it is automatically sorted into the correct date tab on the portal.
This is an example of a portal with a Tab layout and events sorted into broadcast date tabs.
To sort events and breakout sessions into tabs by date:
- On the left panel, click the Manage Segments tab.
- On the Manage Segments tab, click Manage Categories.
- On the Manage Categories window, under Automatic Grouping, select Broadcast date tabs and then click Save.
- Then on the Manage Segments tab, click Save and Continue.
Sort with custom categories
Create your own custom categories to separate different conference days, topics, and more.
This is an example of a portal with a Tab layout and events sorted into custom categories.
To sort events and breakout sessions into custom categories:
- On the left panel, click the Manage Segments tab.
- On the Manage Segments tab, click Manage Categories.
- On the Manage Categories window, under Automatic Grouping, select None.
- Click New Category and enter a Category ID and a Display Name for each of your categories.
The Category ID is used to assign events and breakout sessions to the category in the Webcast Admin portal and does not display on the portal agenda page. The Display Name is the title of the category that viewers see on the portal.
Note: Category IDs can't contain any spaces or special characters.
- Once you've created your categories, click Save.
On the Manage Segments tab, a new Category column displays.
- In the Category column, select a Category ID for each event and breakout session to assign them to categories.
Note: You must assign categories to all of your events and breakout sessions for them to display on the portal.
- After you've assigned your categories, click Save and Continue.