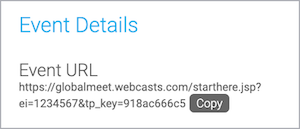Set up and run a Simulated Live event with live Q&A
By default, attendees type their questions in the Ask a Question box during the Simulated Live event and presenters answer them in the Q&A queue. To have a live Q&A session after a Simulated Live event, you can create a Live event for Q&A and automatically send attendees to the event when the Simulated Live event ends.
Jump to: Overview | Set up the events | Set up the exit URL | Run the Simulated Live event | Run the Live Q&A event | After the event
When attendees are redirected, they bypass the registration page for the Live event, so they only need to register for the Simulated Live event. Their registration data is passed from the Simulated Live event to the Live event and is included in the Live event reports.
On the day of the event, before the Simulated Live event ends, presenters join the Live Studio to answer questions attendees submitted in the Ask a Question box.
Notes:
- To set up a Simulated Live event with a live Q&A event, you must have access to the Exit URL and Pass Data Fields features. To have the features set up for your account, contact Support.
- If you’d like to allow attendees to ask questions over the phone, add an operator-assisted phone bridge to the Live event. To request an operator-assisted bridge, send an email to GlobalReservations@webcasts.com.
Set up the events
To set up the Simulated Live event with a Live event for Q&A, create the two events and then set up the redirect from the Simulated Live event to the Live Q&A event.
First, create and schedule the Simulated Live event.
Then, create and schedule the Live event to begin a few minutes before the Simulated Live event ends.
By default, attendees can submit questions during the Simulated Live and the Live events. If you’d like to take questions only during the Live event, go to the Player & Branding tab, and under Audience Questions, clear the Allow during SimLive event checkbox.
Notes:
- On the Registration tab, you must select Email and the same registration questions for both events to pass data fields to the Live event. You can’t use anonymous registration.
- To give attendees the same experience as the Simulated Live event, upload the same slides and content to the Live event.
- If you plan to include a Post-Event Survey, the survey should be setup in the Live event. Including a Post-Event Survey at the end of the Simulated Live event will require viewers to complete the survey first before joining the Q&A. Viewers not completing the survey would need reach the Q&A.
Set up the Exit URL for the Simulated Live event
Set the exit URL for the Simulated Live event to automatically send attendees to the Live event for the Q&A session.
Note: If you plan to convert the Simulated Live to an On-Demand event and make it available for replay, you can also set the exit URL for the Live event so that attendees are sent back to the Simulated Live event when the Q&A session ends.
To set the Exit URL for the Simulated Live event:
- Edit the Live event and on the Event Summary tab, under Event Details, copy the event link.
- Edit the Simulated Live event.
- On the left panel, go to the Player & Branding tab.
- Under Exit URL, paste the link for the Live event and select Do not show to viewers who exit the event early.
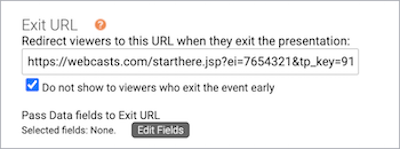
- Under Pass Data fields to Exit URL, click Edit Fields.
- On the Passed Data Fields window, select the attendee registration data you want to include in the Live event reports. You can select First Name, Last Name, Company, and Email.
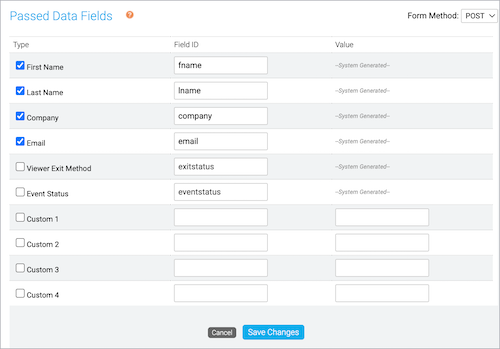
- Click Save Changes.
- Click Save and Continue.
Run the Simulated Live event
On the day of the event, the Simulated Live event runs automatically at the scheduled broadcast date and time. While the event is running, you can manage the event from the Event Summary tab. You can:
- Send a message to the audience
- View the total number of attendees watching the event and view a list of attendees and their registration information
- Answer, sort, and delete questions attendees submitted

If you turned on Audience Questions for the Simulated Live event and plan to answer the questions during the Live event, in the Manage Q&A window, you can export the questions as a CSV file.
![]()
Run the Live Q&A event
At least 15 minutes before the Simulated Live event ends, have presenters join the Live Studio and start the event. This ensures that the event is live and content is visible to attendees when they join.
Tip: If you plan to make the Q&A session available for replay, make sure presenters are muted while attendees join the Live event. This makes it easier to edit the recording later.
When the Simulated Live event ends, attendees automatically join the Live event for the Q&A session. You can check the number of attendees that joined the Live event at the top of the Live Studio.
If you exported questions from the Simulated Live event, you can add them to the Q&A queue for the Live event. In the Manage Q&A queue, click the Ask a Question button, enter the attendee’s email address and their question, and click Submit Question.
Note: When you add a question to the Q&A queue, only the attendee email address and the question are included in the event reports.

After the event
By default, Simulated Live events are not available for replay.
To make a single Simulated Live broadcast with a Live Q&A available for replay, convert the Simulated Live event to an On-Demand event. Then, edit the recording and remove the content at the beginning of the recording before you start the Q&A session. To learn more see, Assemble or edit an event recording. You can also optionally send attendees back to the Simulated Live event when the Live event ends.
To schedule a new Simulated Live broadcast with a live Q&A session, create a new Live event and update the exit URL with the new Live event link.
Important: If you schedule a new broadcast without updating the Exit URL, attendees are redirected to the live Q&A event replay instead of the new live Q&A session.